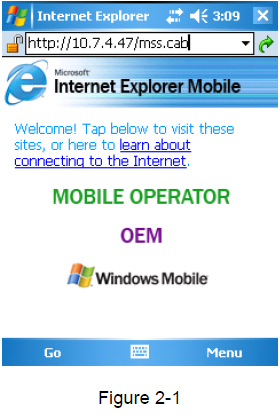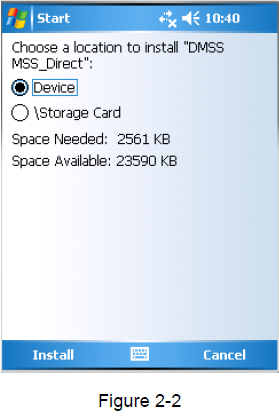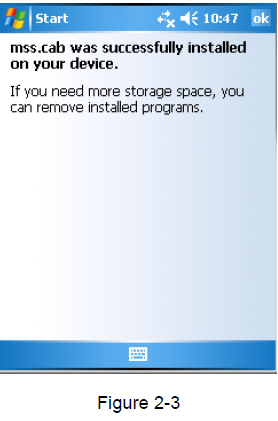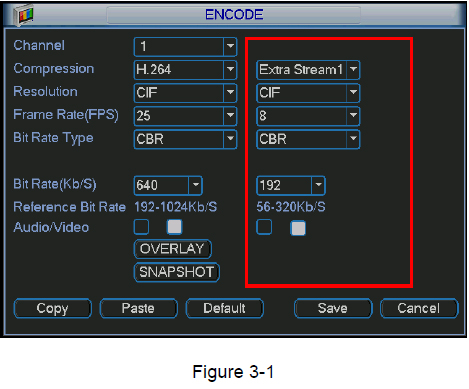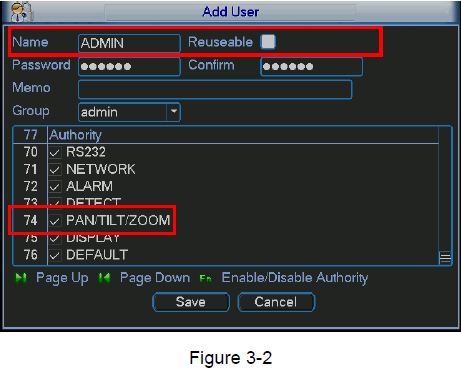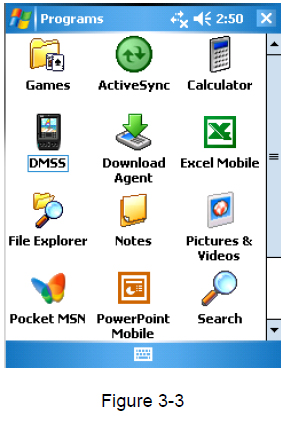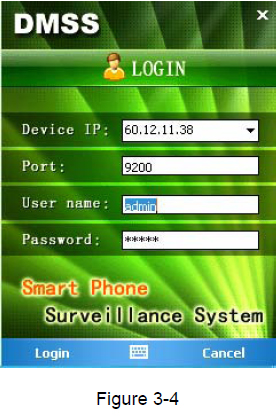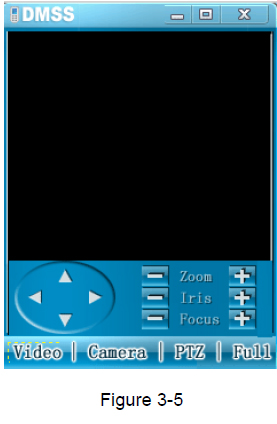Windows Mobile Viewing Instructions
Download Manual | Download Windows Mobile Software
Copy the mobile phone monitor software to the phone (Use PC synchronization software or network download function).
Click the software and then follow the steps one by one to install the software mobile phone.
Or you can input the device IP address plus mss.cab in the browser address column. In this way, you can install the program to the mobile phone directly. For example, if your device IP is 10.7.74, then you can input http://10.7.4.47/mss.cab in the the browser. See Figure 2-1.
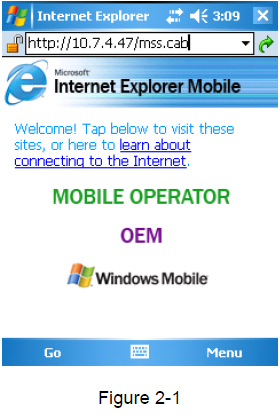
Then you can see an interface shown as in Figure 2-2. You can install the software now.
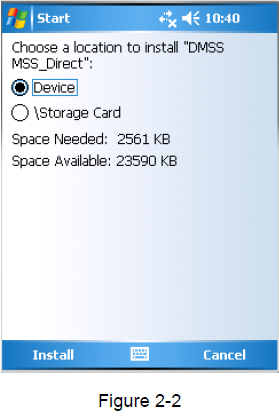
After the software installation, you can see the following interface. See Figure 2-3.
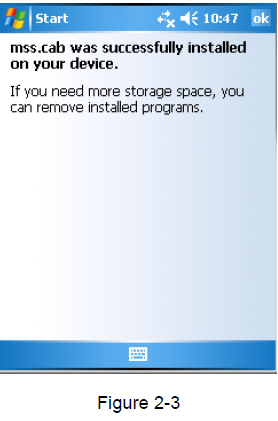
DVR Setup
Please set the connected DVR encode information to make the device suitable for the mobile phone monitor.
You can go to the DVR Web or go to the DVR local end to complete the setup. In this user's manual, we introduce how to finish setup at the local end.
Note:
The encode interface is shown as in Figure 3-1. You can refer to the following setup:
- Resolution: CI/QCIF.
- Frame Rate: The value ranges from 5 to 10.
- Bit rate type: CBR
- Bit Rate: 64-256Kb/S
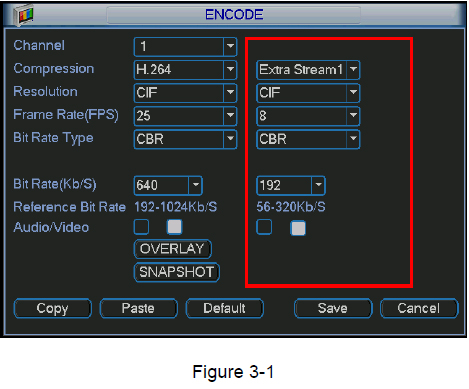
You can adjust the setup according to your mobile phone performance and network environment. You can lower the frame rate to guarantee fluent video if the network is not so good.
Account
For Mobile phone account, please make sure it is reusable (support multiple users using the same account to login at the same time) and has PTZ control right. Then, when other uses are monitor commonly, you can use mobile phone to monitor and realize PTZ control operation. See Figure 3-2.
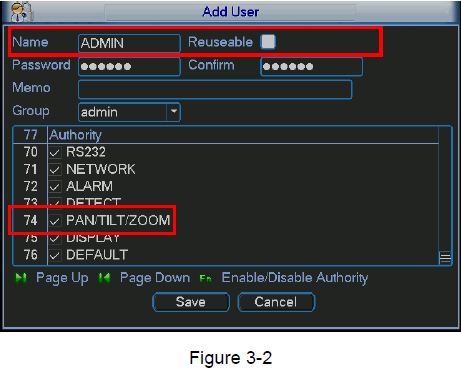
3.2 Surveillance Software
In mobile phone, from Start to the Program, you can see the software shortcut menu. Its icon is  (DMSS). See Figure 303.
(DMSS). See Figure 303.
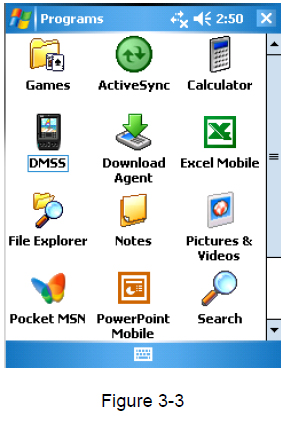
Click the DMSS button, you can see an interface is shown as in Figure 3-4.
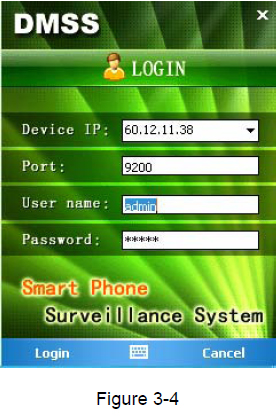
3.3 Software Login
In Figure 4-4, please input server IP, server port, user name and password. Click login button, you can see the following interface. See Figure 3-5.
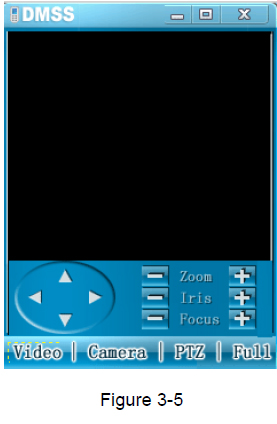
Mobile phone monitor software can remember the recent login device information, so that you can login conveniently the next time.
If you can not login, please check:
- Input information is valid
- Server is running properly now
- Network connection is OK (please access a website via IE to make sure you have connected to the Internet)
3.4 Video Browser
After you logged in, click Camera button first, then you can double click the device name in the device tree. Now you can view th device channel list. You can double click the channel name, or you can select the channel name and then click Video button to see the video. The interface is shown as in Figure 3-6.
During real-time monitor process, there are three ways for you to go to full-screen mode.
- Click the video window once;
- Click the full button;
- Click the icon
 on the top right corner.
on the top right corner.

3.5 PTZ Control
There are two ways for you to control PTZ
- In the full-screen mode (or you have open the PTZ control interface), you can use the direction buttons in the mobile phone to control the PTZ function.
- In non-real-time monitor mode, you can click the PTZ button to go to the PTZ control interface, See Figure 3-7. You can use the diection buttons in the interface to realize the corresponding function.

3.6 Exit
Click the icon  on the top right corner; you can exit the surveillance software.
on the top right corner; you can exit the surveillance software.
Note:
- Slight differences may be found in user interface
- All the designs and software here are subject to change without prior written notice.
- Please visit our website for more information