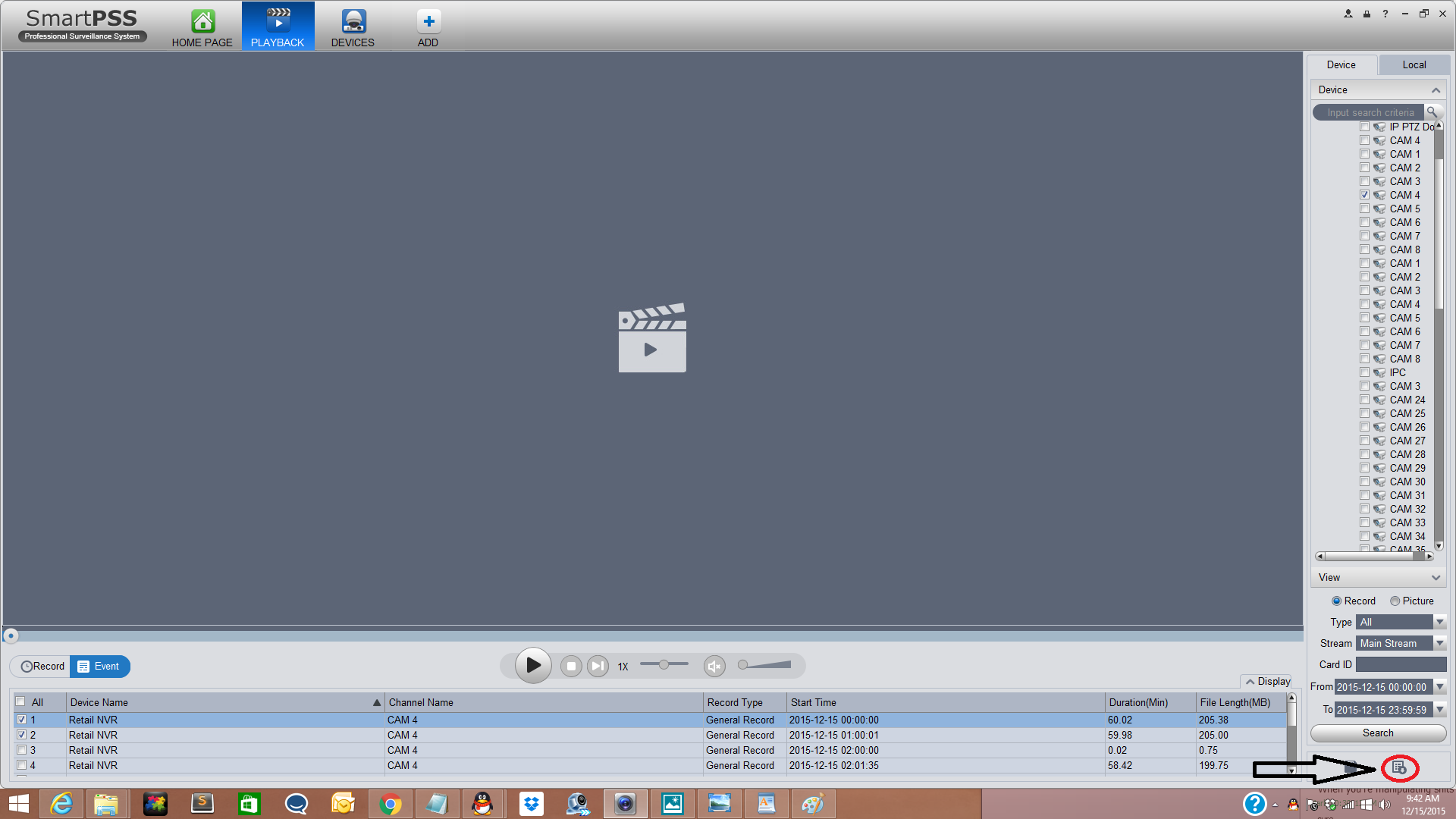Download Video from SD-Card in SmartPSS
SmartPSS/Backup SD Card
Download Video from SD-Card in SmartPSS
Description
Follow the instructions below to download video via an IP camera's SD-Card in SmartPSS
Prerequisites
- Computer with SmartPSS installed
- Connection to an IP camera with a recording on its SD-Card
Video Instructions
Step by Step Instructions
1. From the Home Page on SmartPSS select the “PlayBack Button”
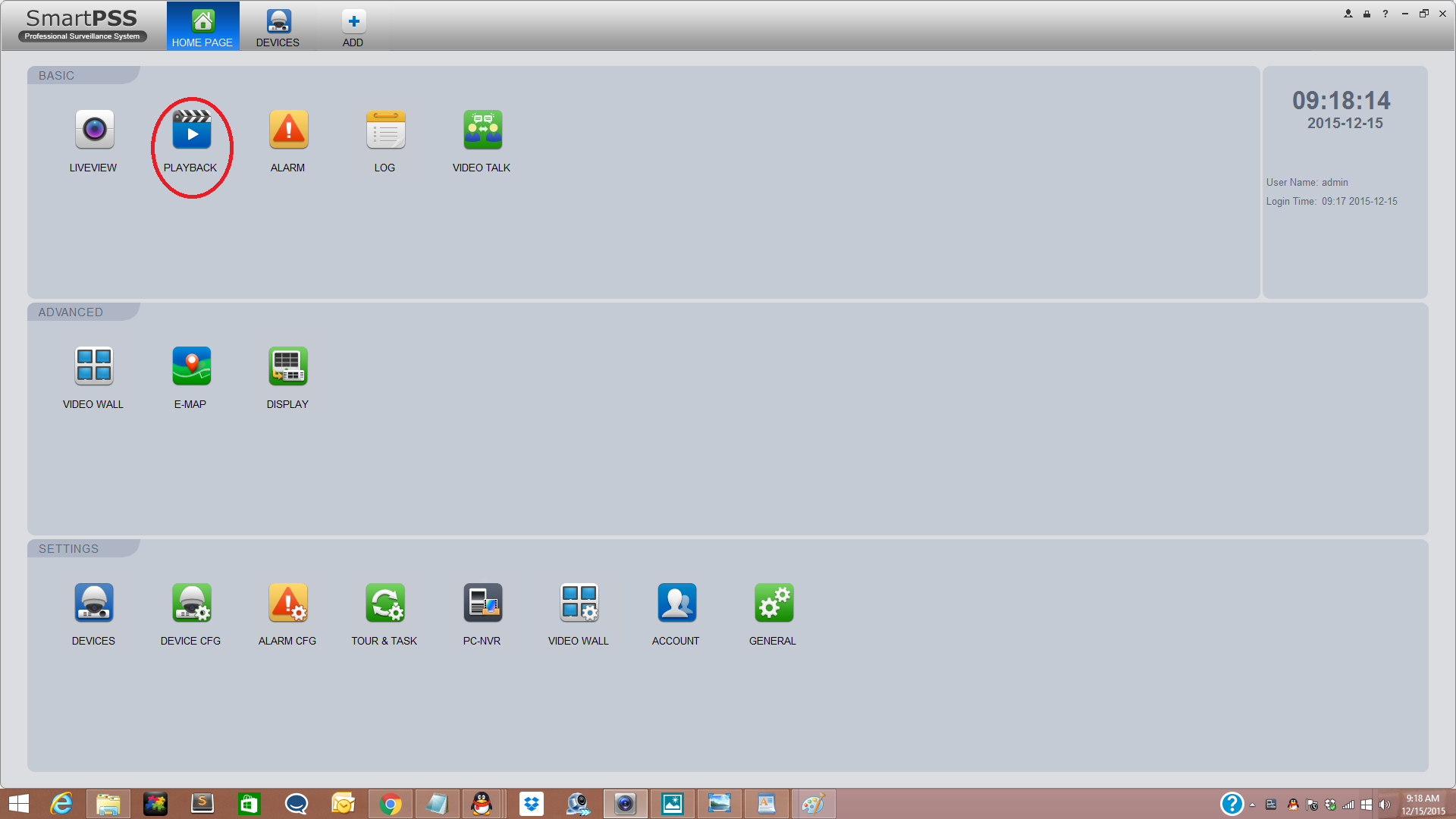
2. From the PlayBack Page on the right hand side select “Camera or Channel” for the footage you need to backup. Multiple cameras or channels may be selected.
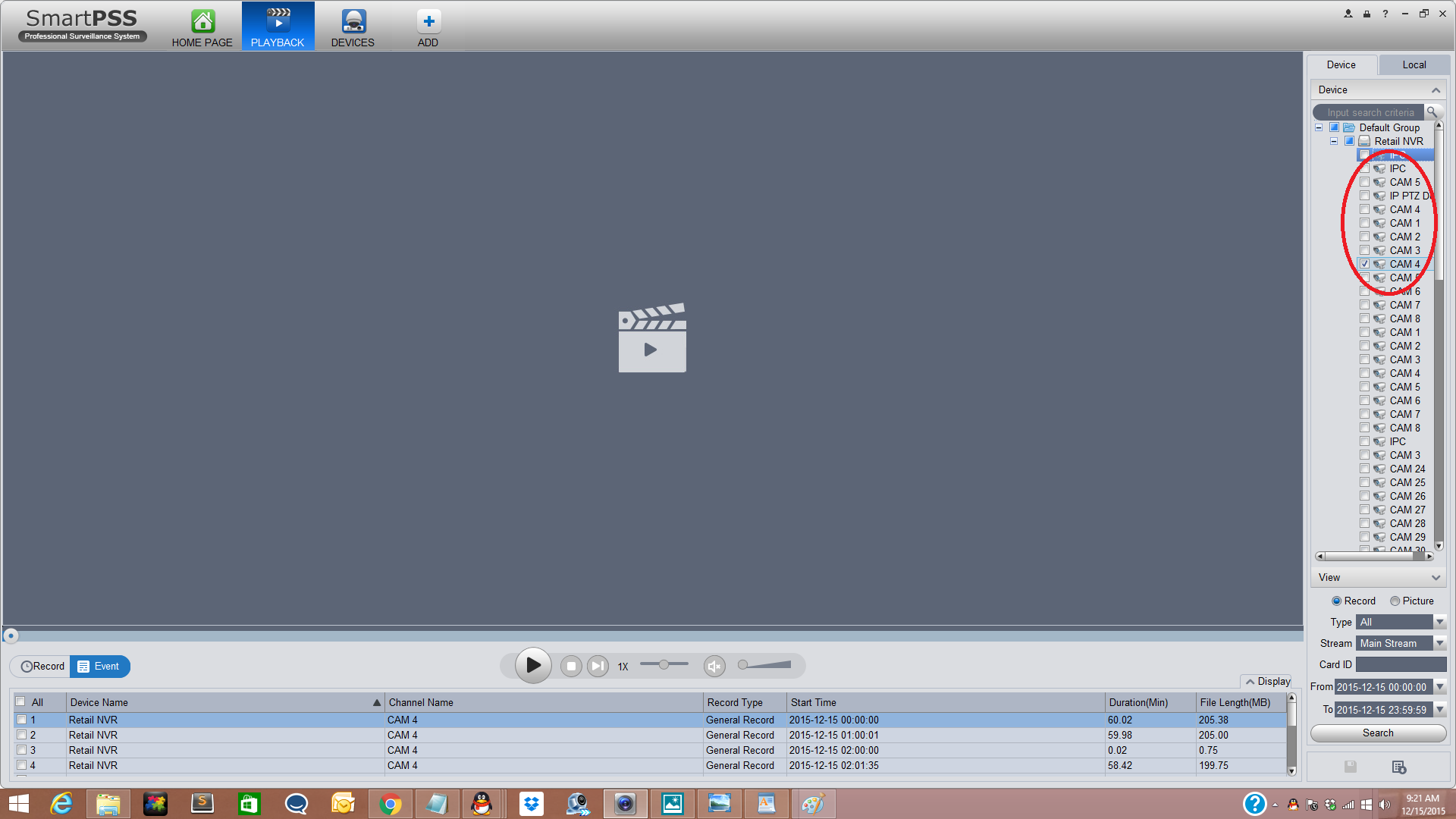
3 . Select "Record or Picture" for the content you would like to backup.
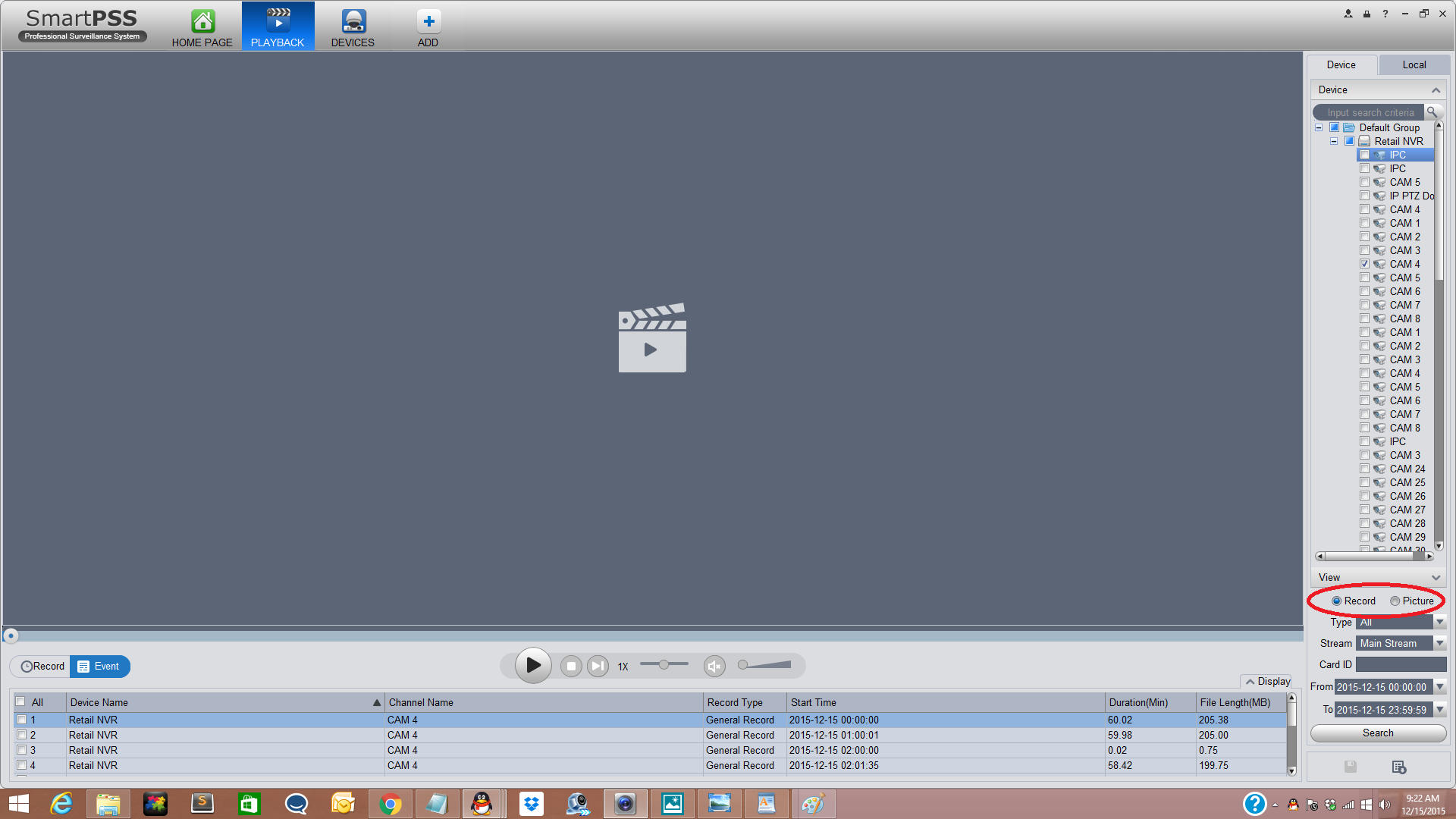
4. Select which one of the options "Type" (such as Motion Detection) you nedd to backup.
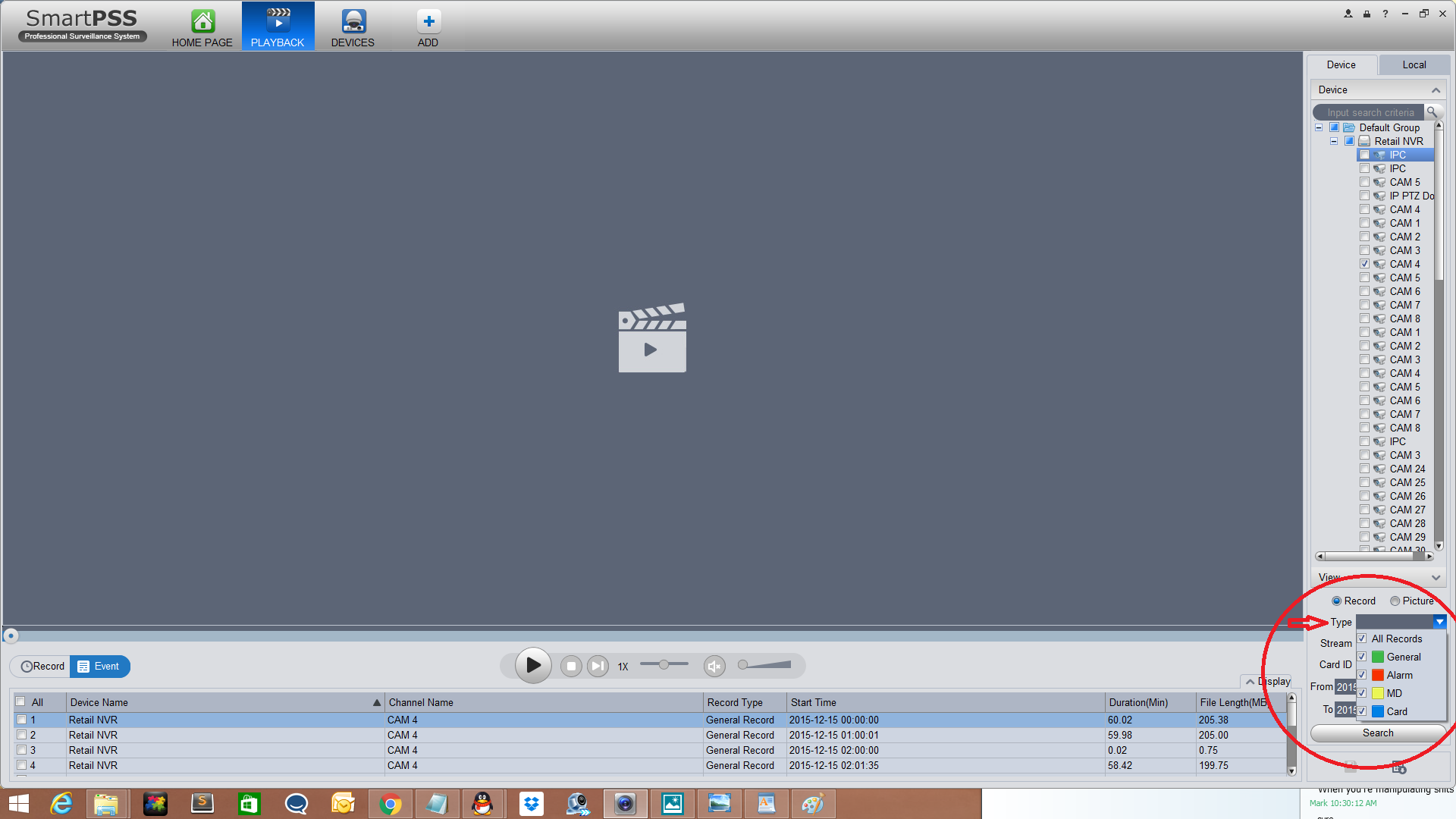
5. Select the stream "Main or Sub".
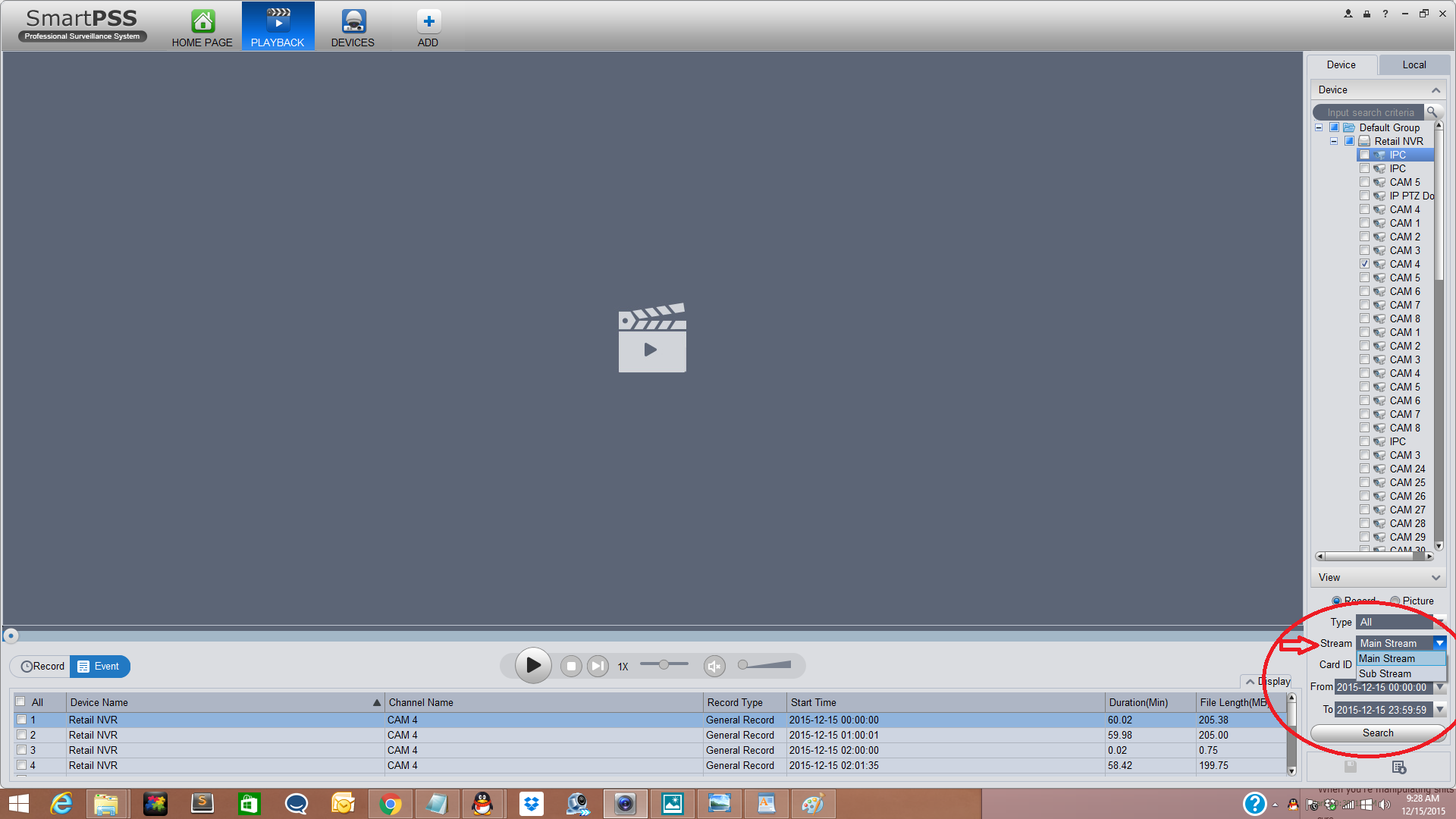
6. Select and choose “From Date and time” , "To Date and time"
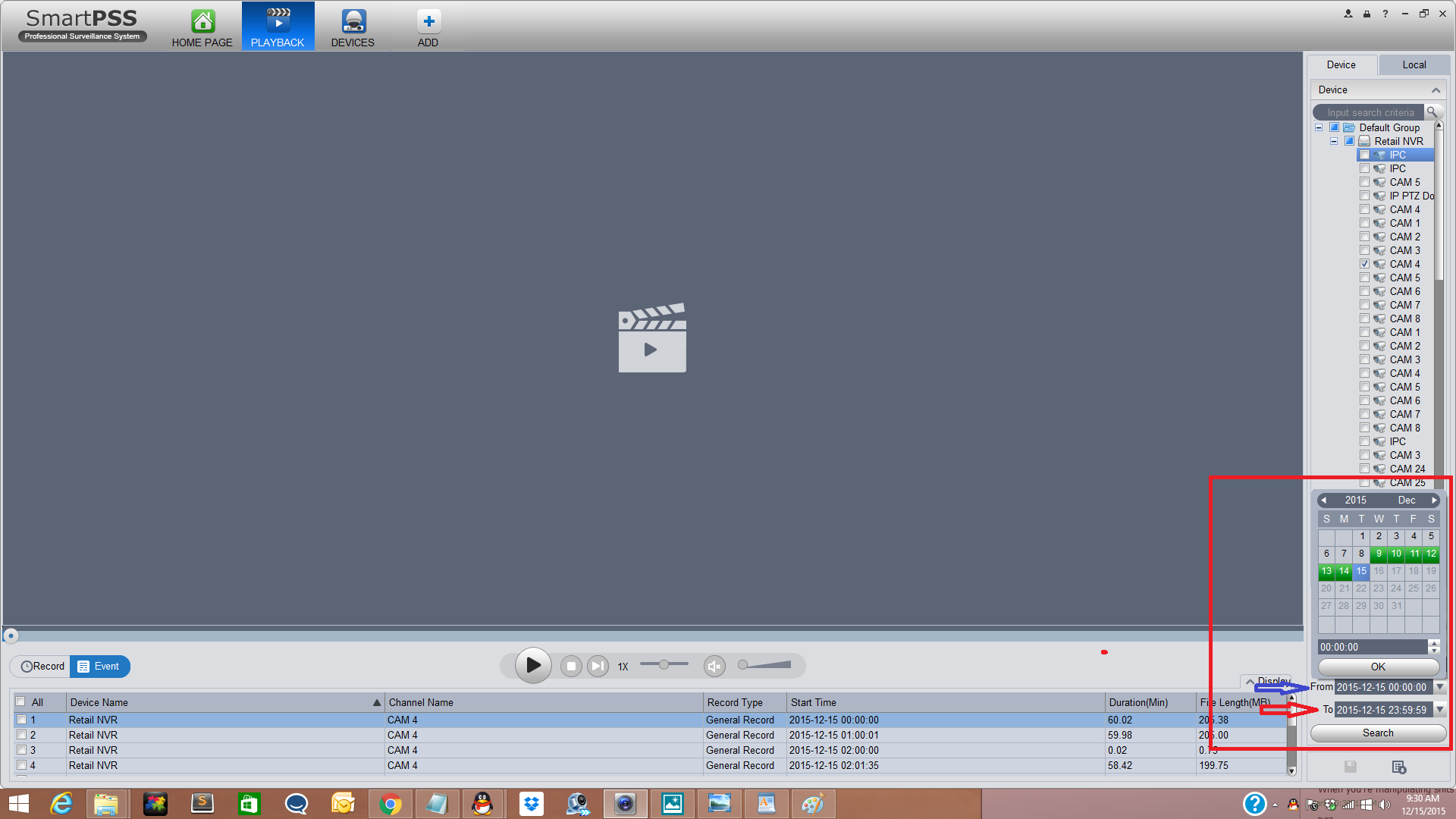
7. Select "Search".
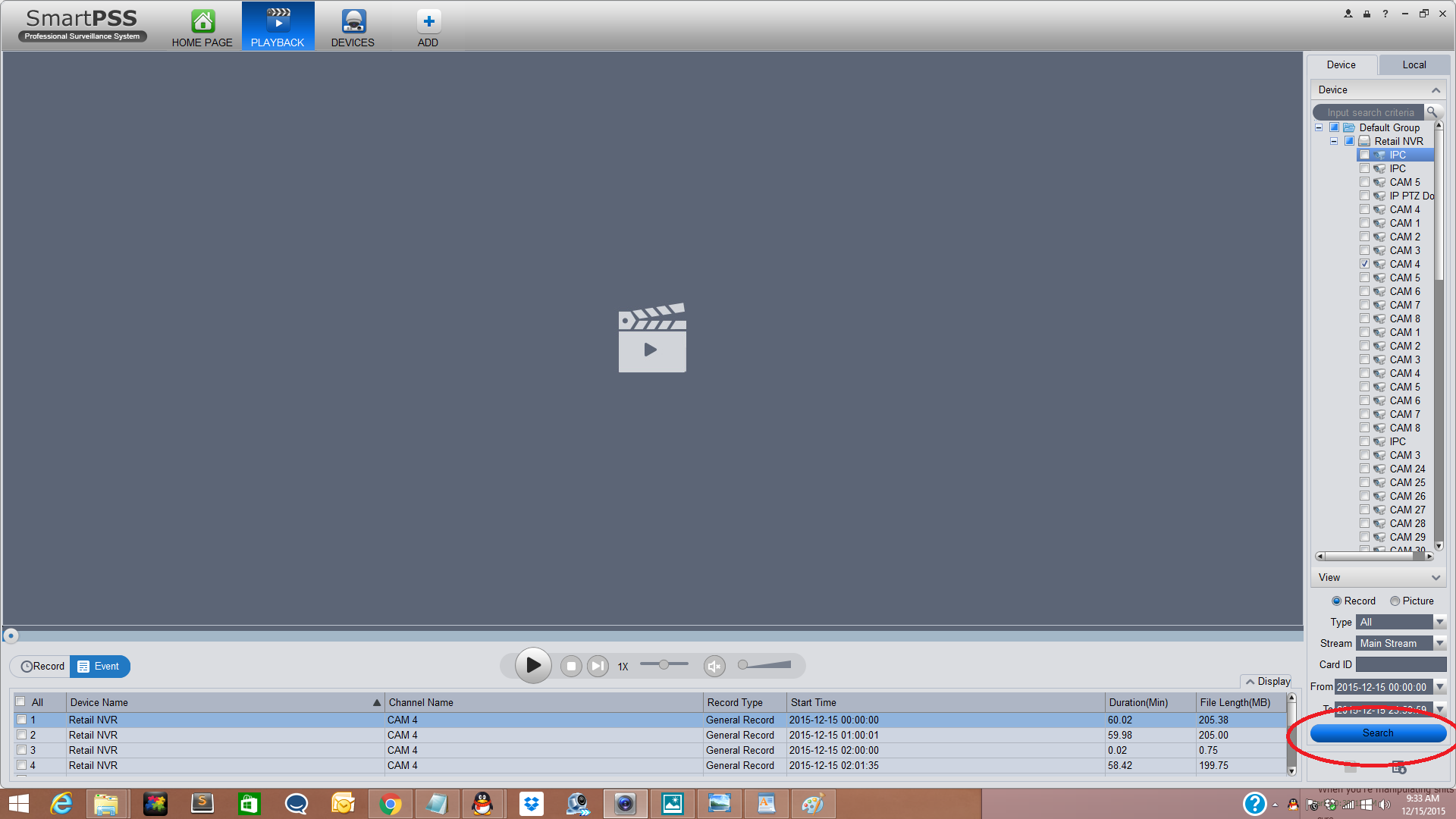
8. Select or Check which footage you need to export or download. Video footage can be viewed by clicking on the "Play" button and by selected events.
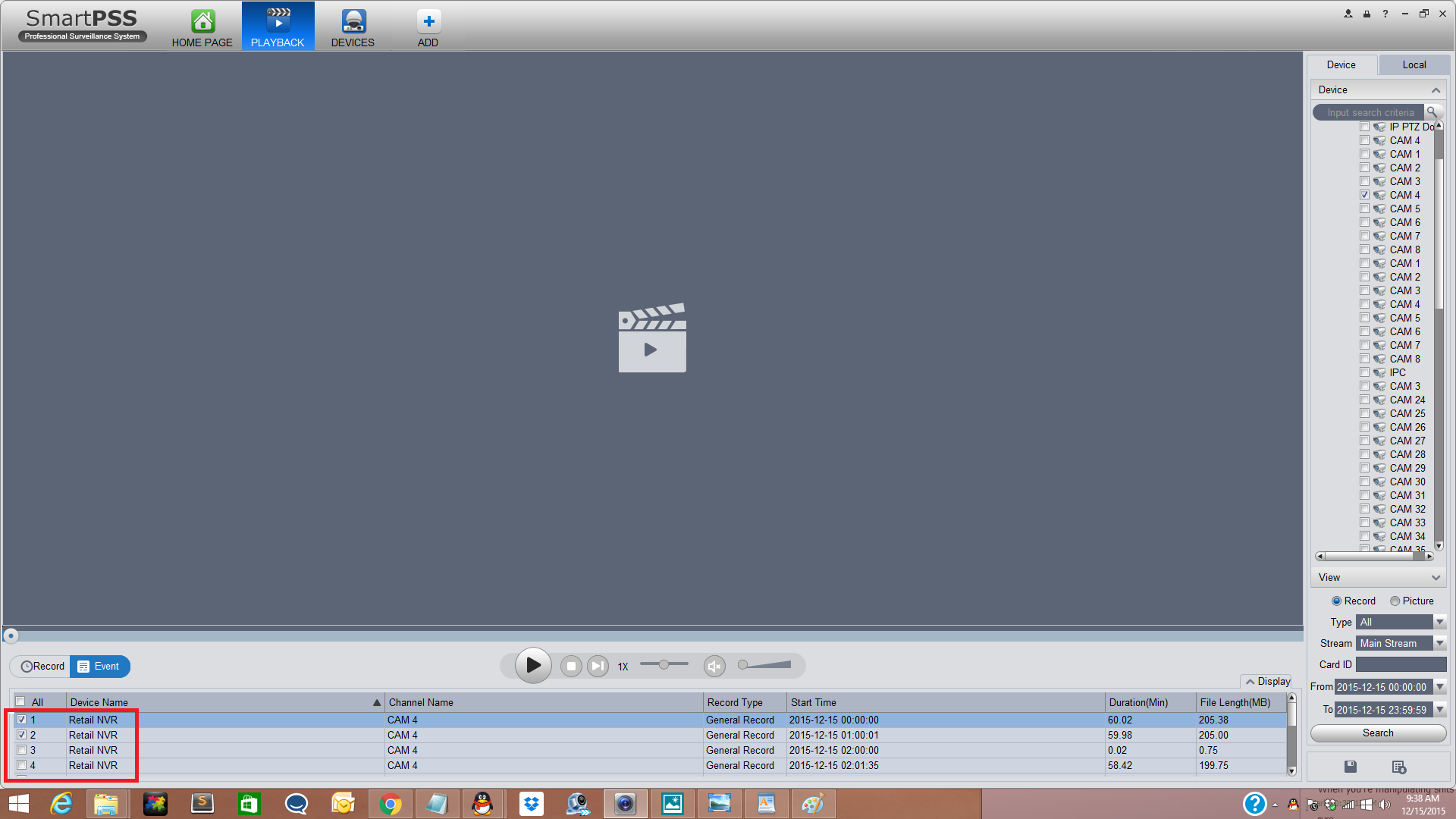
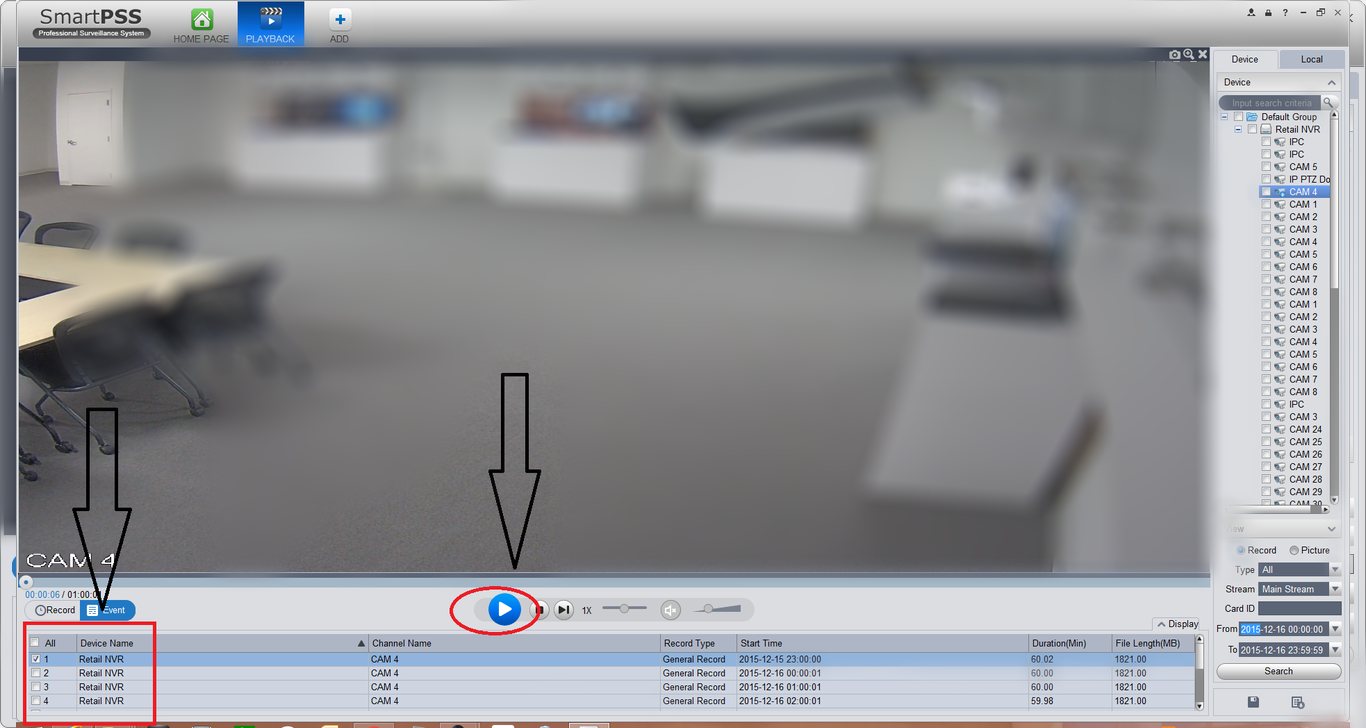
9. You may trim the video footage if the "Record tab" is selected. You will need to click the scissor or trim icon to trim the selected video.
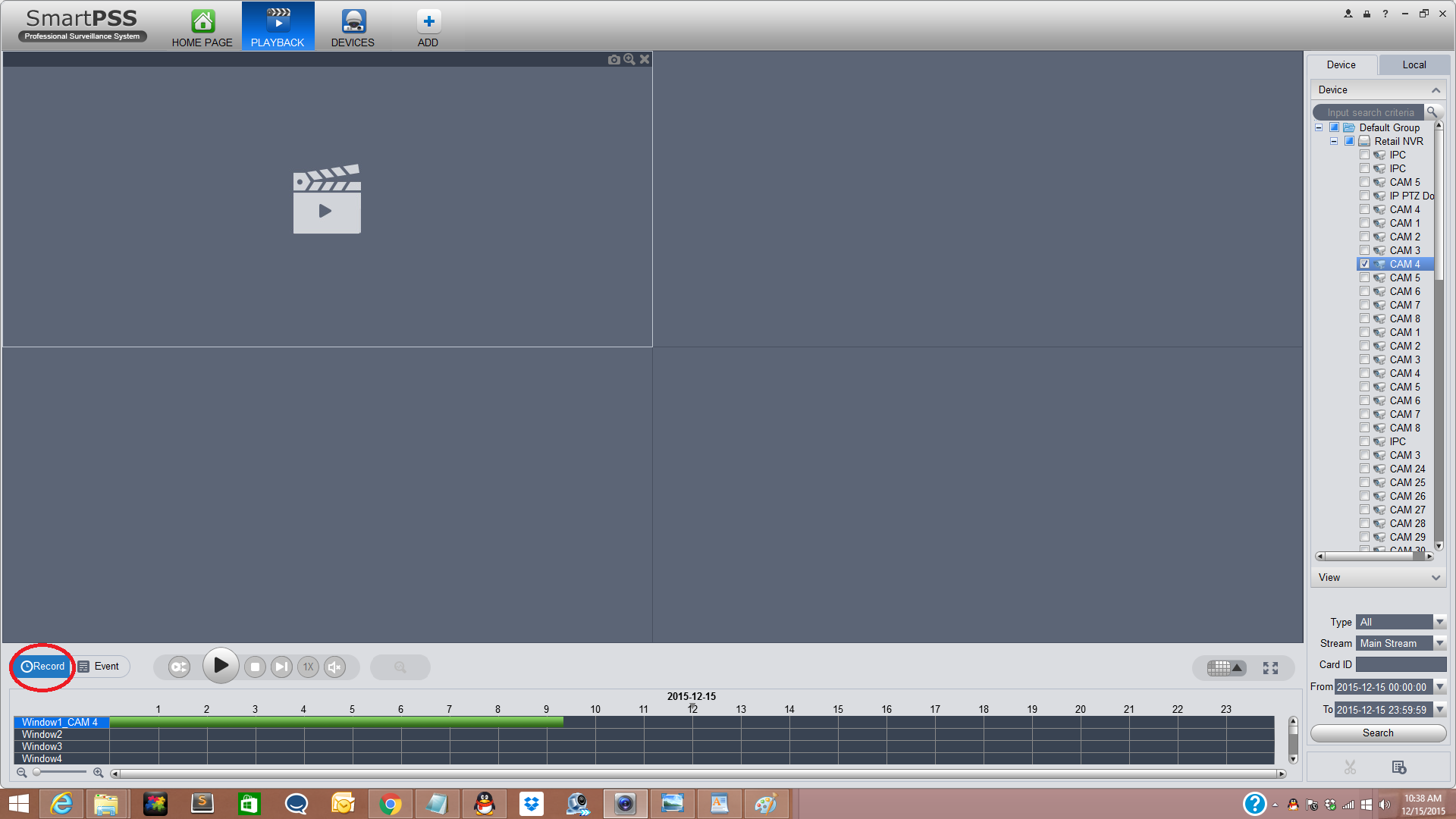
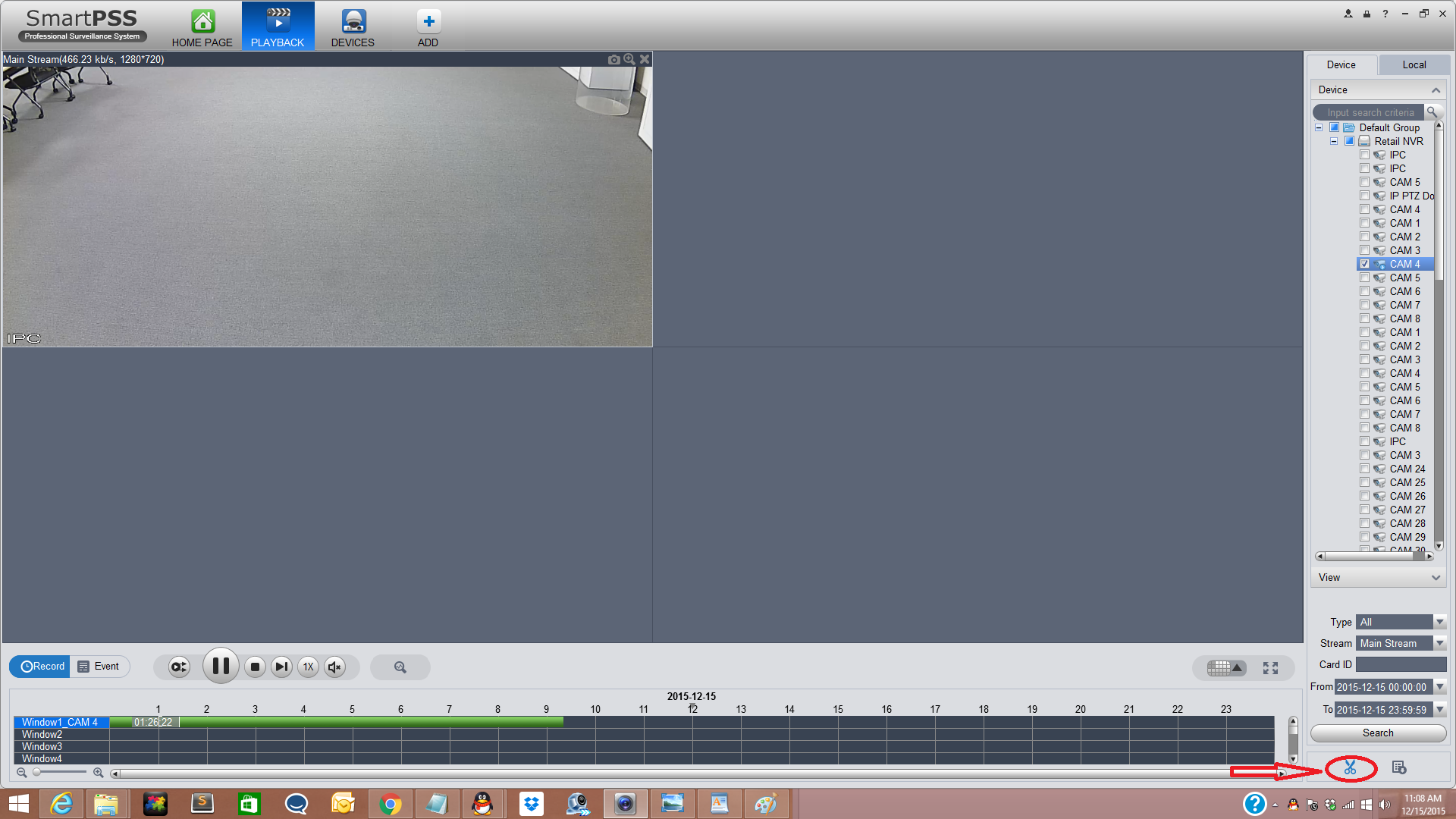
10. On the "Event" tab you will need to select or check the events you want to save e.g (1, 2, 3, 4). Multiple videos may be selected to export.
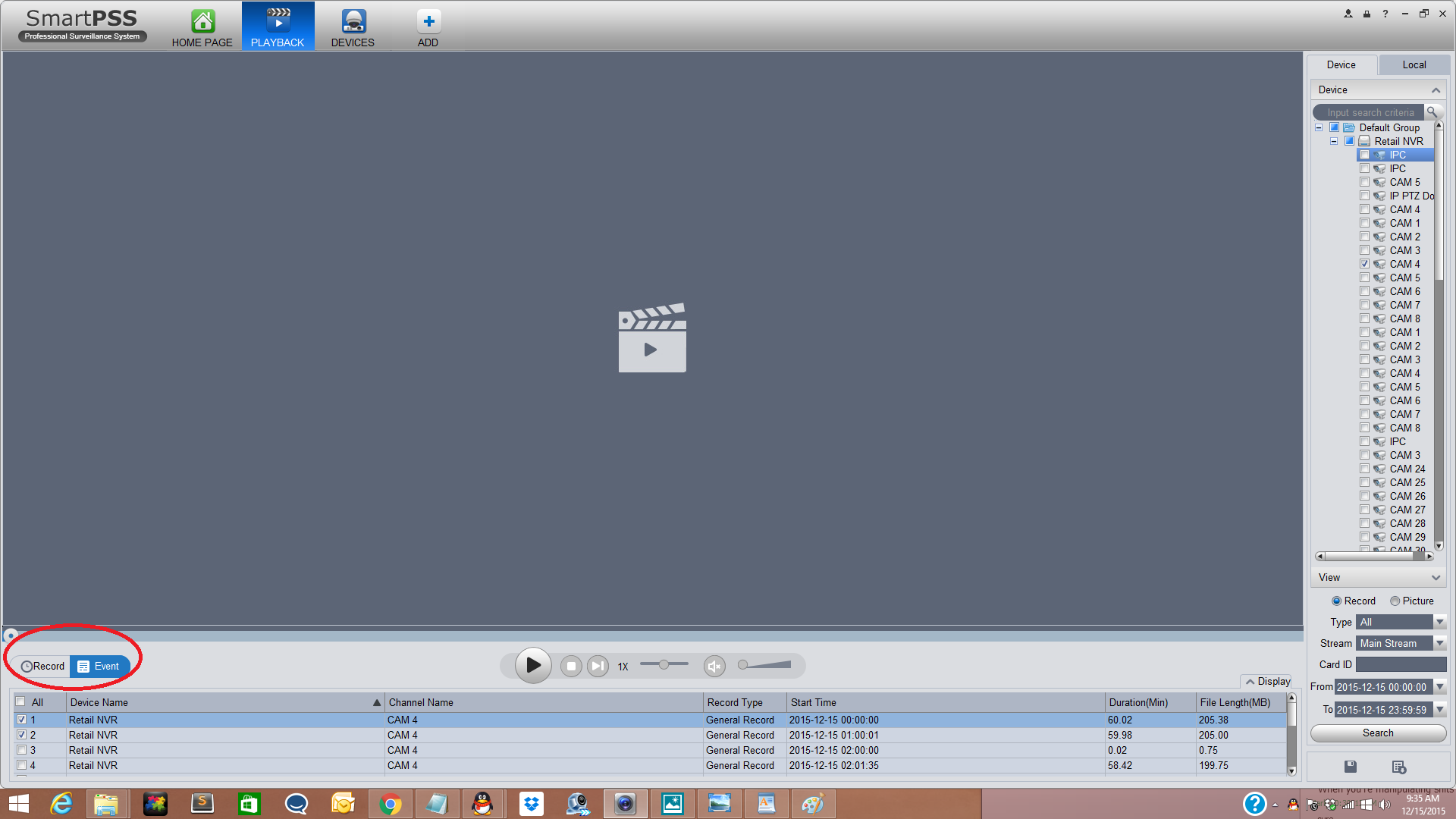
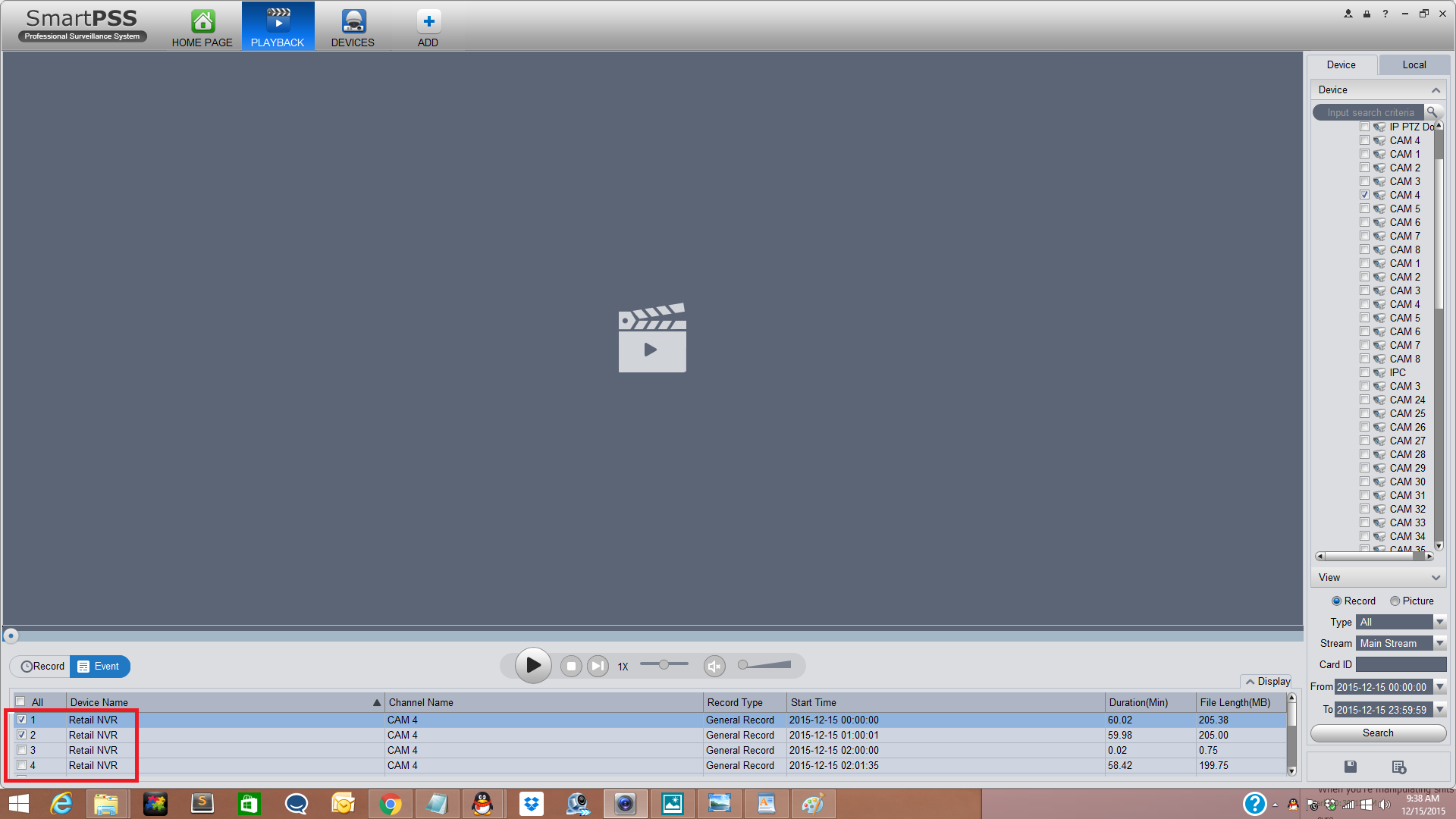
11. Click on the disk icon to save and start the export.
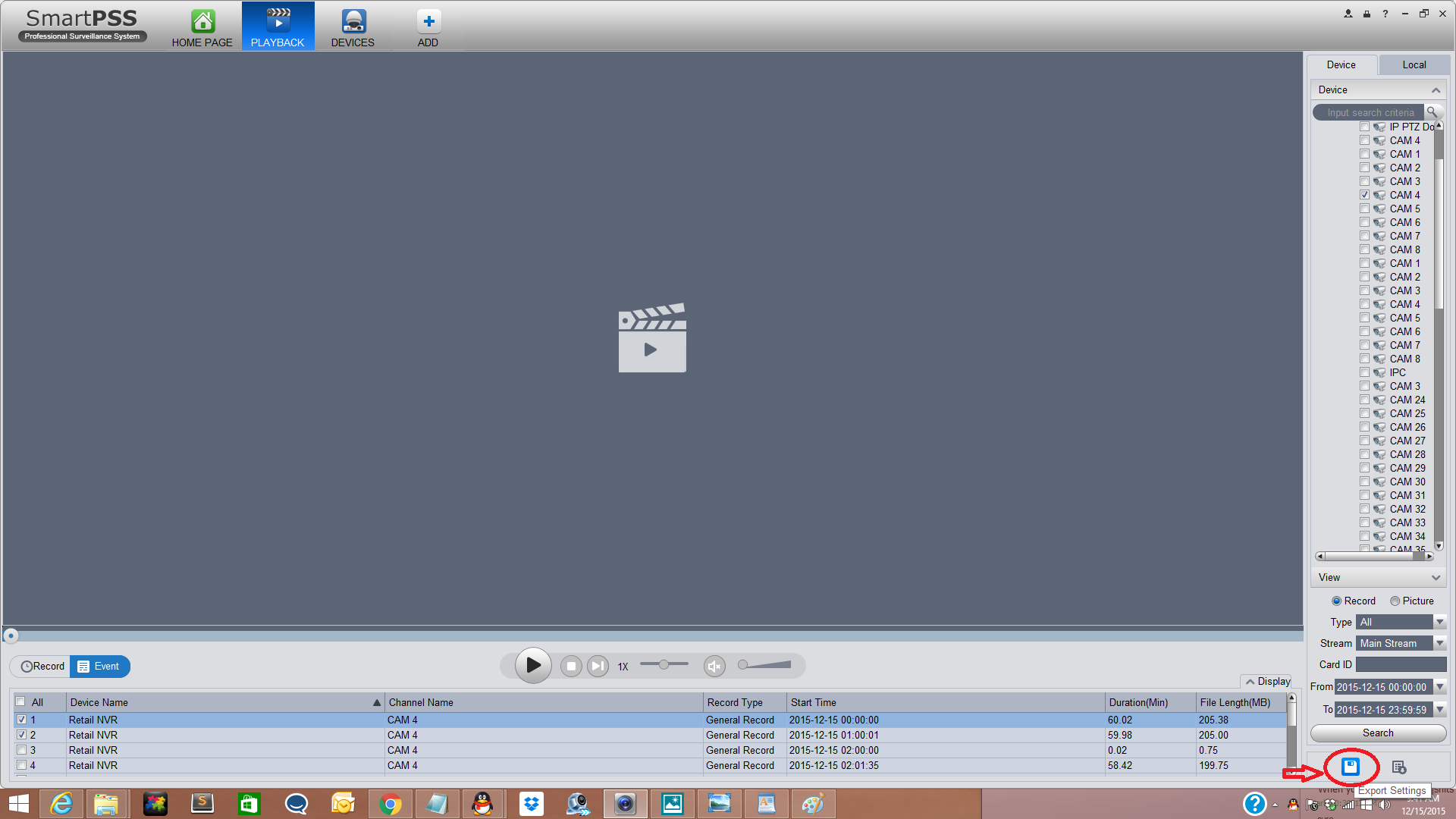
12. Select "Path" and find SD card to back-up to. Note: SD Card must be inserted and unlock
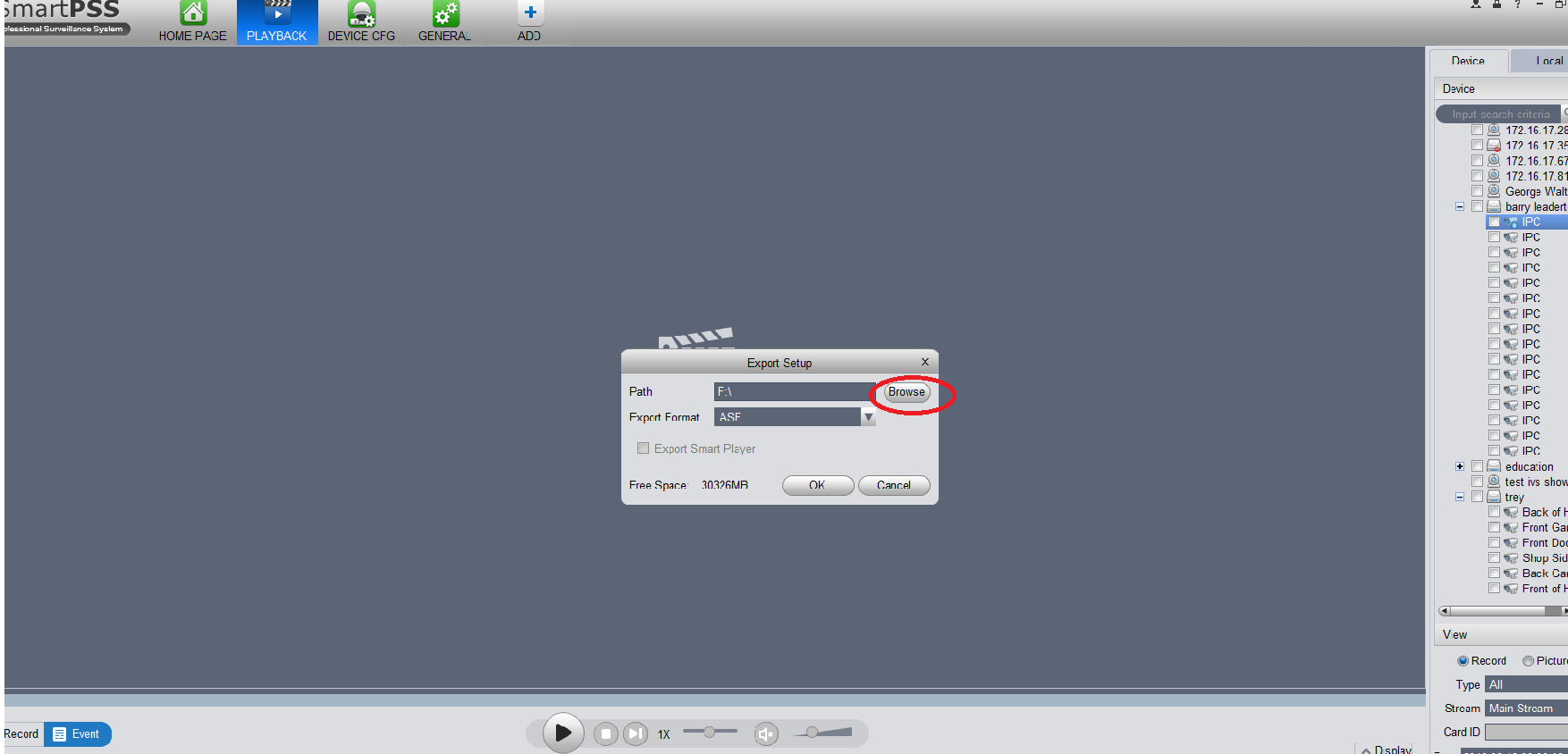
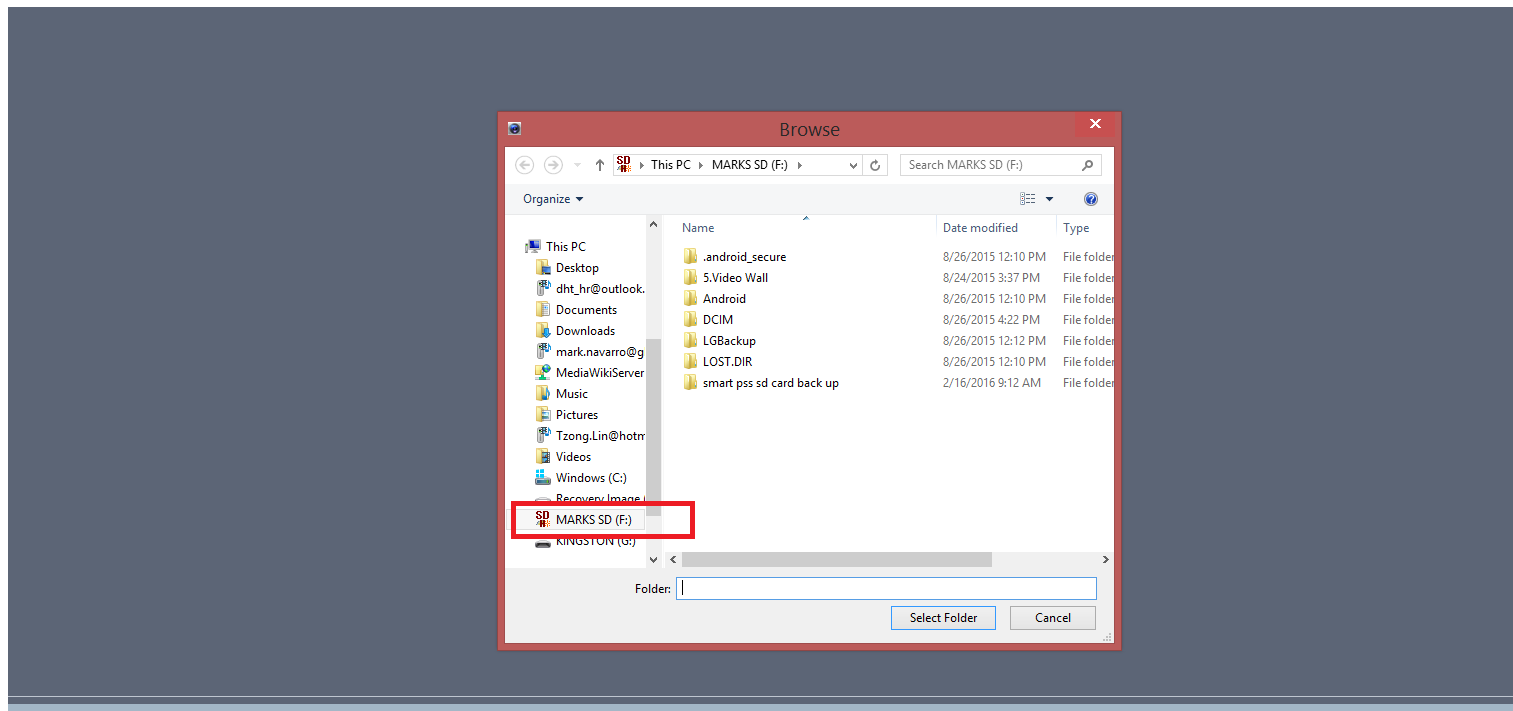
13. Select "Export Format" (Original Format, ASF, AVI, MP4) and click "OK"
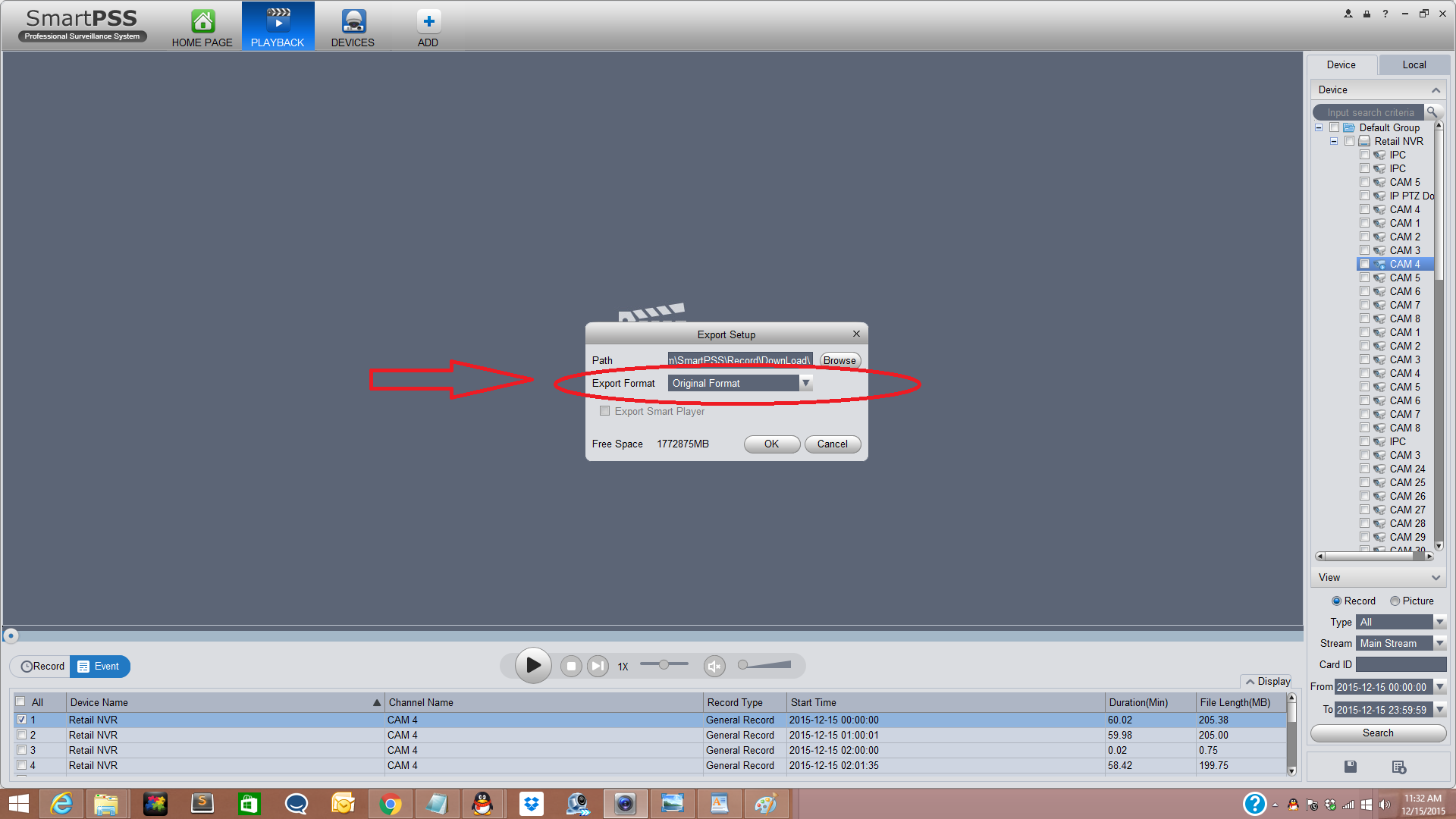
14. The progress can be viewed clicking on the "Export Progress" icon.