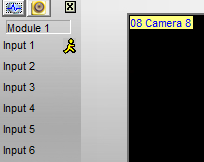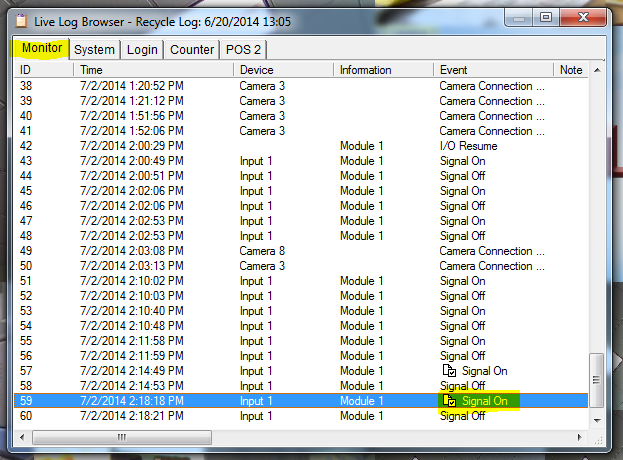GeoVision How do i View I/O Input/output events on my system?
GeoVision
Back to GeoVision Support | Support Home
Back to GeoVision Support | Support Home
Problem
How do i view the I/O Input/Output events on my System?
How do i review the Video related to my Door Trigger?
Solution
By Clicking on the Appropriate Event under Monitor in System Log, you are able to view video of the I/O Event
Requirements
-I/O Card / Box
-Virtual I/O Device
Correct Physical Connections and Software configuration in the I/O Device Settings and I/O Application Settings
Procedure
1. Please make sure that there is in fact an I/O Device Configured in the Software ( Configure -->
2. When making the appropriate physical connection, make sure you can see the Yellow Walking Man when making the connection on the I/O Box / Card
3. In the I/O Application Settings, Make sure to select Record Video and Register Input Event
Note: Also, make sure to click on the Teal Button and make sure to specify that camera for Recording
4. In the Text Overlay Settings, Make sure the I/O Alarm Text is configured for Print on Video file and Prine on Screen
5. It will work correctly when you notice a particular Video Event Under Monitoring. Test your Trigger and make sure to click on the attachment on the right hand side.
How do i view the I/O Input/Output events on my System?
How do i review the Video related to my Door Trigger?
Solution
By Clicking on the Appropriate Event under Monitor in System Log, you are able to view video of the I/O Event
Requirements
-I/O Card / Box
-Virtual I/O Device
Correct Physical Connections and Software configuration in the I/O Device Settings and I/O Application Settings
Procedure
1. Please make sure that there is in fact an I/O Device Configured in the Software ( Configure -->
2. When making the appropriate physical connection, make sure you can see the Yellow Walking Man when making the connection on the I/O Box / Card
3. In the I/O Application Settings, Make sure to select Record Video and Register Input Event
Note: Also, make sure to click on the Teal Button and make sure to specify that camera for Recording
4. In the Text Overlay Settings, Make sure the I/O Alarm Text is configured for Print on Video file and Prine on Screen
5. It will work correctly when you notice a particular Video Event Under Monitoring. Test your Trigger and make sure to click on the attachment on the right hand side.