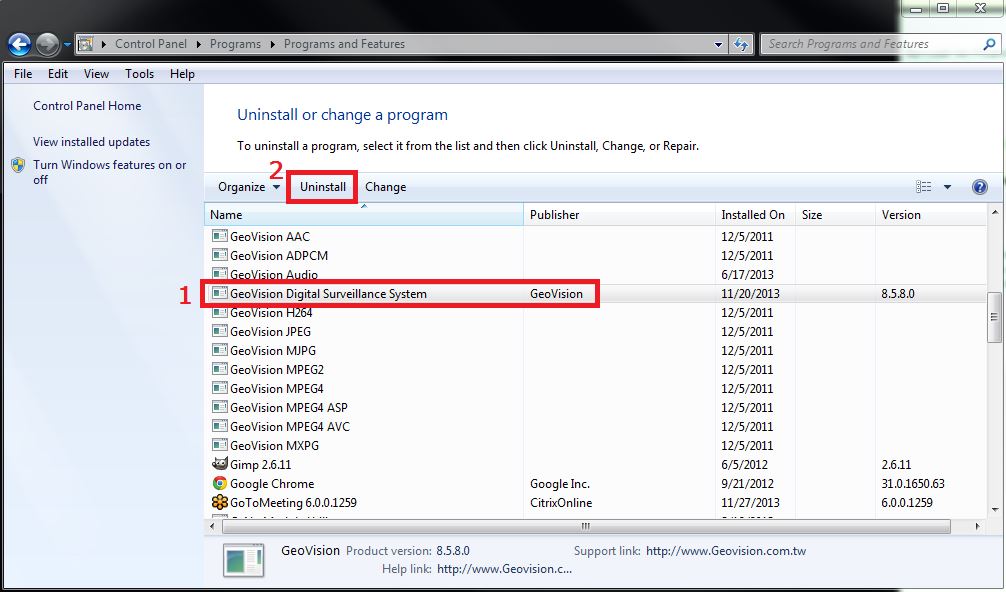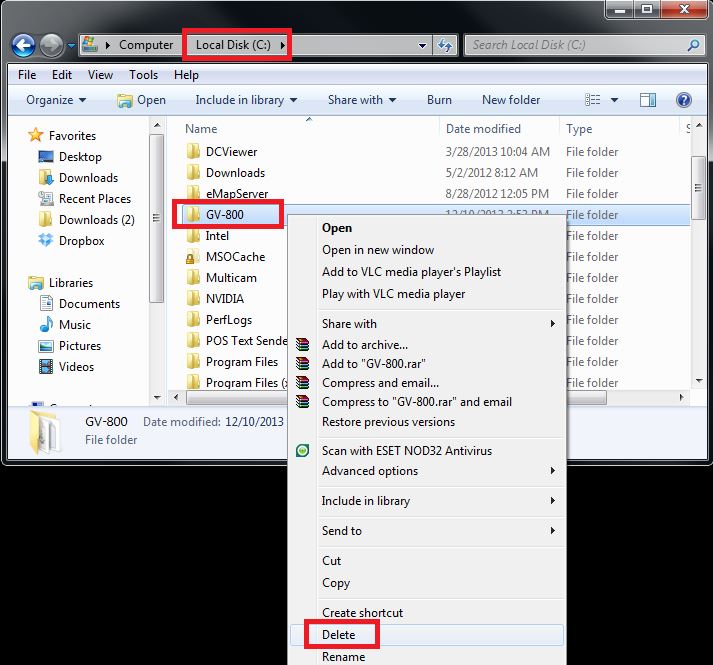GeoVision How to perform a deep uninstall of MultiCam?
GeoVision
Back to GeoVision Support | Support Home
Back to GeoVision Support | Support Home
Please follow the instructions below for complete deep uninstall of MultiCam DVR/NVR surveillance software.
Disclaimer: do it at your own risk.
Note: disable UAC, User Account Control Settings.
How to disable UAC on Windows Vista
How to disable UAC on Windows 7
How to disable UAC on Windows 8
Disclaimer: do it at your own risk.
Note: disable UAC, User Account Control Settings.
How to disable UAC on Windows Vista
How to disable UAC on Windows 7
How to disable UAC on Windows 8
- Restore default MultiCam settings.
Go to Start, All Programs, GV-NVR or GV-800 or GV-600B or GV-XXXX, then click on "Fast Backup and Restore Main System." Type in the ID and Password for the DVR/NVR, then click on the DVR Backup MultiCam Settings or Restore Defaults button. Select Restore Defaults. - Go to Control Panel, uninstall "GeoVision Digital Surveillance System" AND all instances of "Microsoft Visual C++ 2005"
- Go to the C:\ drive and delete the GV-NVR or GV-800 or GV-600B or any GV-XXXX folder. If you cannot delete it, restart your system and try again.
- Go to the C:\Windows folder and delete GeoOCX, GVLOGIP, and IPCAMX folders.
- Go to C:\Windows\System32 or/and C:\Windows\SysWOW64 and delete all the v8300 and v8500 and v8570 and any vXXXX folders.
- Go to the GeoVision software download page. Navigate to "Video Management Software" and download the "GV-DVR/NVR" latest software version AND the "GV-Series Card Driver / GV-USB Device Driver."
Unzip the downloaded files. - Open the Driver folder you just downloaded and load DrvInst.exe if you have Windows 32-bit OS OR DvrInst-x64.exe if you have Windows 64-bit OS. Then click on Remove to uninstall GeoVision drivers, if any.
(If you get "uninstall failed" message, it's okay, ignore it.) - Run Command Prompt window. Then type in the command lines in the screenshot below.
Open the Command Prompt window by clicking the Start button, clicking All Programs, clicking Accessories, and then clicking Command Prompt. - You are done with the uninstallation process. You can now use the "GV-DVR/NVR" latest software version AND the "GV-Series Card Driver / GV-USB Device Driver" you've downloaded in step 6 above to install the surveillance software, and drivers if needed.