How to Uninstall & Clean-up Failed Driver & Program? (GeoVision)
| � | Close all open programs. Also, DO NOT Reboot PC until the instruction say so. |
 |
Go Start ->Programs ->
Multicam ->Uninstall MulticamGV...
software... Uninstall Multicam software first. |
 |
After Finish uninstall multicam program. goto My Computer and goto C Drive Delete C:\Mulitcam folder (* Important Notice *) If you don't know how to operate Windows, we STRONGLY suggest find a technician to help you with this. If you record your video in the C: drive, by delete your Multicam folder. Your Video file will be lost, too. If your record video files is located on different partition (not on the C), then you don't need to warry about your file lost. |
| Delete Capture Card Driver from the Windows Device Manager. | |
  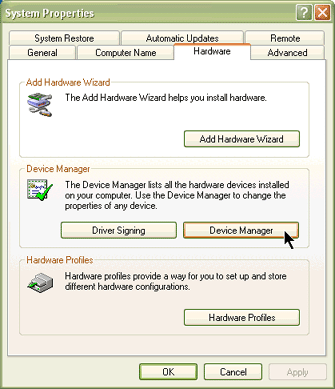 | This section is base on the WindowsXP system. Goto Start ->Settings ->
Control Panel System Properties will be open. Select Hardware tab on the top. Select Device Manager |
 | Device Manager Please choose click the little + sign on the left, to expand the detail. Find out all GV......Video Capture Driver #A-#D and
GV........Audio capture drivers #A-#D and,Delete all the GV..... drivers After finish delete driver...., please close device manager. |
 | Go Start ->Run -> type CMD click OK |
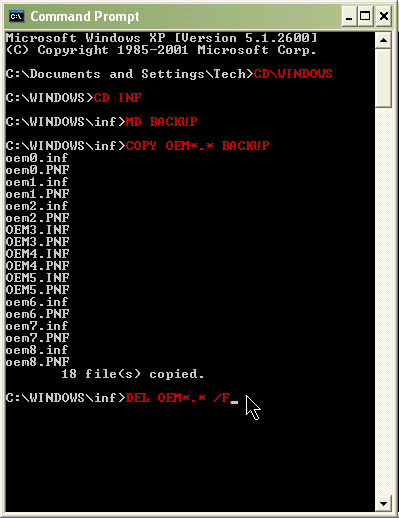 | Now, we are going to Delete Windows INF driver. type CD \WINDOWS type CD INF type MD BACKUP type COPY OEM*.* BACKUP type DEL OEM*.* /F After delete command, your INF driver will be erase. Reference: (for experience user only) |
| Remove previous Multicam system configuration setting | � |
|
Notice: ) If you want to keep the multicam setting, you might skip this section. | |
 | Go Start ->Run -> type CMD click OK |
type CD \WINDOWS type DEL GEO*.INI | |
Now, please shutdown your PC. You can turn ON and reinstall capture
card driver and software If you have more questions, please contact us. We like to help. |




